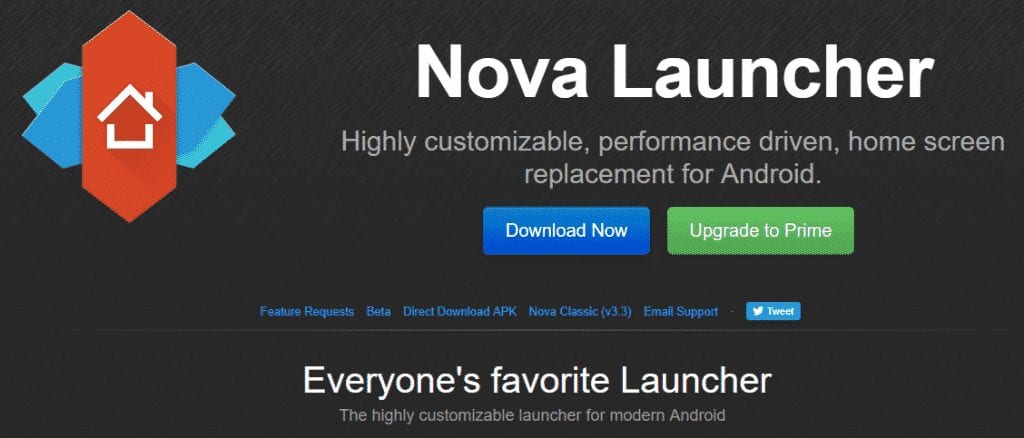However, one that has earned the most popular is undoubted the Nova Launcher, as it gives the smartphone extra fluidity and, at the same time, it also offers excellent personalization as well. Hence, this post will mention some tricks and utilities that will help you know a little more about the Nova Launcher.
Best Cool Nova Launcher Tricks You Should Know
Launchers are one of the best and easiest ways to change the interface of our smartphone without any complications. You have to go to the tech giant Google’s well-known Play Store and select the one you want, download it, install it and enjoy it. Isn’t it simple? However, one that has earned the most popular is undoubted the Nova Launcher, as it gives the smartphone extra fluidity and, at the same time, it also offers excellent personalization as well. Hence, this post will mention some tricks and utilities that will help you know a little more about the Nova Launcher. So, now, let’sy explore the list we have mentioned belo without wasting timew. Also Read: How To Install Pocophone Launcher On Any Android Smartphone
Light/Dark Theme
One of the first things you may want to configure is whether you prefer a light or dark theme. Just install Nova Launcher; when setting it, you can make this choice, but later, if you change your mind, you can also change this option again. You have to go to the Nova settings, then the Night mode option, where you can select your desired mode to apply it instantly.
Double touch to turn off the screen (Premium)
A gesture that many may like is to turn off the screen with a double tap, but instead of in the status bar, you can do it on the main screen only. To do this, in the Nova settings, go to ‘Gestures & inputs’, look for ‘Double tap’ and select ‘Turn off the screen; that’s it. You are done.
Customize the size of the icons
Do you think the icons in the application drawer are too big or too small? Don’t worry, as you can change its size and the name of the applications from the Nova settings. Hence, to do so, go to ‘Applications’, select ‘Customize icons’ and modify the size and the name of the apps according to your need. You can also do the same with the icons on the Home screen; instead of choosing ‘Applications’ in the settings, you will have to go to ‘Home screen’ and select the same option, ‘Customize icons’. This part asks for the launcher’s premium version, but the label’s position can be modified to the free version.
Hide apps in the app drawer (Premium)
If you do not want someone to see a specific application installed on your smartphone, don’t worry, as you can hide the icons, so they do not occupy a place in your app drawer. Hence, to do so, you have to go to the Nova settings, choose ‘Applications’, search ‘Hide applications’ and select those you do not want displayed.
Dark icons in the notification bar
If you have an evident screen background that makes it difficult to see the icons in the notification bar or simply like dark icons, you can have it very quickly. In the Nova settings, go to ‘Appearance’ and activate the ‘Dark Icons’ option.
Add pages to the ‘dock.’
The dock (the lower bar that usually contains access to the app drawer) may be a place to have the most practical applications, but it will be short if you do not want to use the main screen. Hence, to add pages to the dock, from the Nova settings, select ‘Dock’ and then ‘Dock Pages’, after which you can choose up to five pages.
Change the desktop grid.
If the number of icons that enter each desktop page is not the one you like, you can easily modify it from the Nova settings. Once inside, select ‘Desktop’ and then ‘Desktop Grid’; here, you can configure the number, and if you want, the icons can be placed between grids.
Choose how to open the app drawer.
The second thing you can configure after choosing the light or dark theme is how you can open the app drawer. Here you will get two options: the first one is Swipe to open, and the second one is the old one that we typically find in any ordinary Android smartphone, the single-tap app drawer. So, whatever style you want to apply, you can do so; simply, you have to open Nova settings and see the App drawer from where you can select your desired option.
Choose the method to turn off the screen (Premium)
If you want to choose how the screen will turn off when using the Nova gesture that you have configured for that function, go to the Nova settings, click on ‘Advanced’ (located at the bottom), and some options will be displayed, among which is ‘Screen lock method’. There are three ways to lock the screen, the first method, you can use the device manager to turn off the screen immediately, but it requires a PIN to unlock it and prevent it from being unlocked with the fingerprint. The second method is for the screen to turn off after 5 seconds and, in the meantime, turn it black. The third method is turning off the screen immediately with root access, which would be like pressing the lock button.
Change the grid of the application drawer.
In the same way, you can also change the desktop’s grid, and you can do it with the application drawer, but in the Nova settings, you should go, instead, to ‘Applications’ and select ‘Grid of the application drawer. However, you can not choose if the icons can be put between grids this time.
Hide clock from the notification bar (requires root access and the Premium version)
If you think your device’s watch is in the notification bar, you can remove it, but keep one thing in mind: it requires root access. If you have it, from the Nova settings, go to ‘Appearance’, select ‘Hide clock’, and then select your desired places where you do not want to see it.
Activate/Deactivate the search bar in the application drawer
One of the most exciting and discrete features we can find in the app drawer is the search bar, so we will not have to navigate between that sea of apps that more than one we have installed. If you want to choose between activating and deactivating it, go to ‘Applications’ in the Nova settings and activate or deactivate the ‘Search bar’ switch.
Animation when opening applications
If you are one of those who like to customize animations, you can also do it when opening your favorite applications. You have to go to the Nova settings, then ‘Appearance’, and click on ‘Application Animation’ to choose between the seven options it offers and shows you. Also Read: Top 20 Best Android Launchers So, these are some of the most exciting tips and tricks Nova Launcher offers; what do you think about this? Share all your views and thoughts in the comment section below. And if you liked this top list, do not forget to share this article with all your friends and family.