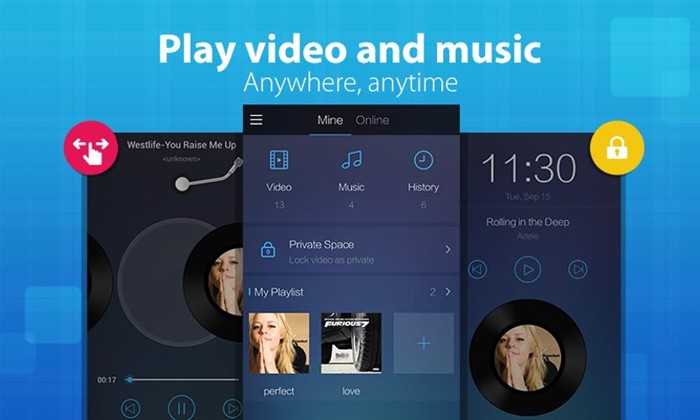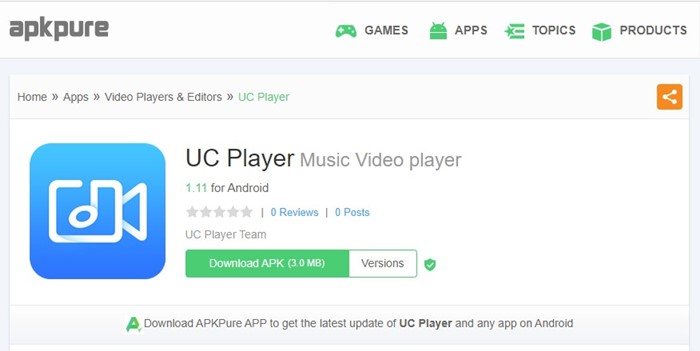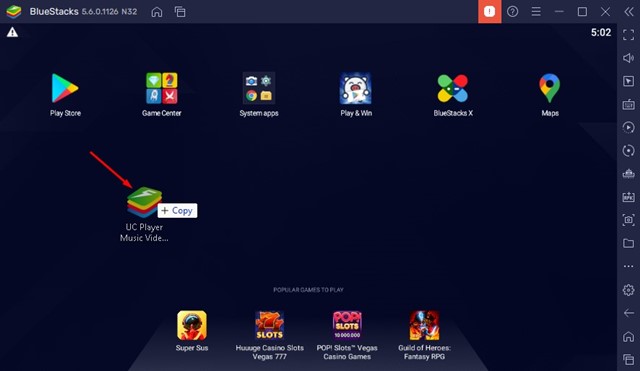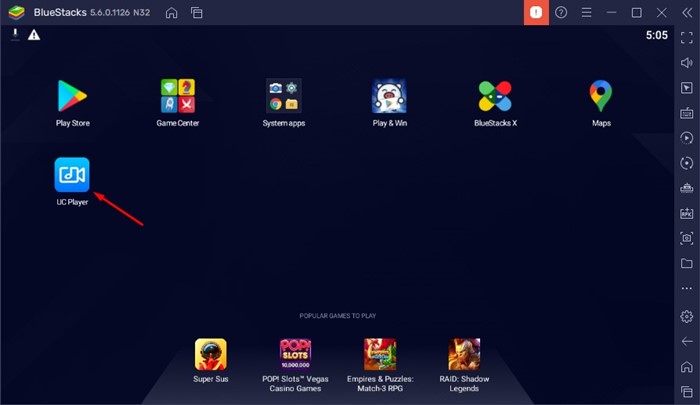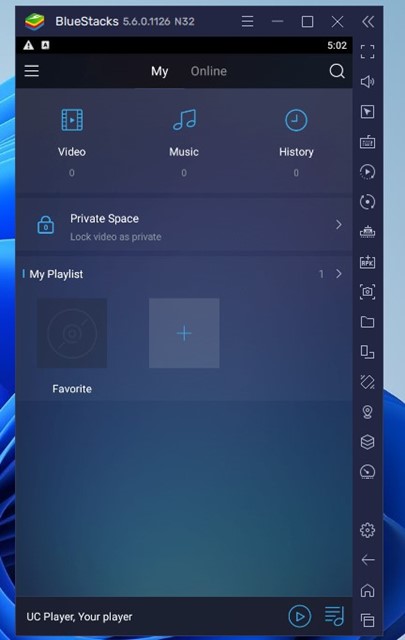Recently, we received multiple messages from our viewers asking about how to download & install UC Player on a Windows computer. Hence, in this article, we will be discussing the very popular UC Player app.
What is UC Player?
Well, UC Player used to be a top-rated media player app for Android. At first, the app was available as a free download on the Google Play Store, but Google Play Store removed it after a few months. The media player app remained on the Play Store for only a few months and gained popularity. Compared to other media player apps for Android, UC Player offers better features & file support. It supports almost all major video and audio file formats you can think of, like MP4, MOV, FLV, VOB, 3GP, AVI, MP3, AAC, FLAC, WAV, and more. The most noticeable thing about UC Player is its lightweight interface and small size. The media player app needs less than 5MB of space for installation, which is almost 60% smaller than any other media player for Android. Apart from playing videos stored on the local storage, it can also stream videos from popular streaming sites such as YouTube, Vimeo, and more. Another great feature of UC Player is the Private Space, a vault allowing you to store & password protect your photos & videos.
Download UC Player for Windows 10
Due to its unique features, many Windows users want to run the mobile app on their PC. If you used to be a UC Player user and want to run the application on your PC, you are reading the right guide. Since UC Player is designed for mobile users, it can’t run on any desktop operating system directly. The only way to run the mobile app on a PC is by using Android emulators. You can use any Android emulators to download & install UC Player on your Windows 10 PC.
Using BlueStacks
In this method, we will use the popular BlueStacks Android emulator to run UC Player on Windows 10/11 PC. Here are some of the simple steps you need to follow.
- First of all, download & install the BlueStacks emulator on your Windows PC. Once installed, open the emulator and minimize it.
- Open your favorite web browser and search for UC Player download on Google. You need to grab the UC Player Apk file from trusted sources like ApkPure or ApkMirror.
Important: Don’t download Apk files from spammy websites as there’s a risk of malware/adware/spyware. 3. After downloading the Apk file, maximize the BlueStack emulator. Next, drag and drop the Apk file that you have just downloaded.
This will automatically sideload and install the UCPlayer Apk file on the BlueStack emulator.
Once installed, click the UC Player icon and enjoy the app on your PC.
That’s it! This is how you can install UC Player on your Windows 10/11 computer.
Using NoxPlayer
Well, NoxPlayer is very similar to the BlueStacks, and you can also use it to run the UC Player app on your Windows PC. To use NoxPlayer, follow some of the simple steps shared below.
- First of all, download & install NoxPlayer on your Windows PC.
- Once installed, open NoxPlayer. Next, drag and drop the UC Player Apk file on the NoxPlayer’s main interface.
- This will install the UC Player app on NoxPlayer. Now, double-click on the UC Player app icon on the NoxPlayer to use the app. That’s it! This is how you can download & install the UC Player app on your Windows PC via NoxPlayer.
Other Ways to Download UC Player on PC?
Since UC Player is not available for PC, you need to rely on the Android emulators only. You have many choices when it comes to Android emulators. We have already shared a detailed article on the best Android emulators for PC to run Android apps & games on Windows. You can use any of them to run UC Player on your PC. So, that’s all about how to download & install UC Player on Windows PC. For the best experience, running the app on Android is recommended. Running the mobile app on a PC will surely miss some features. If you know any other ways to run UC Player on PC, let us know in the comments below.