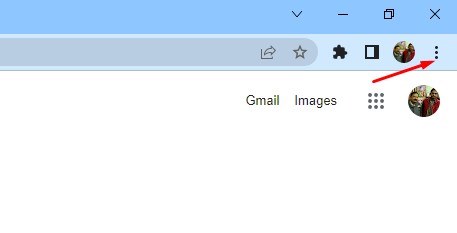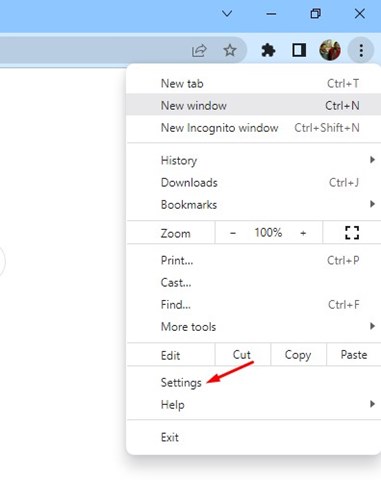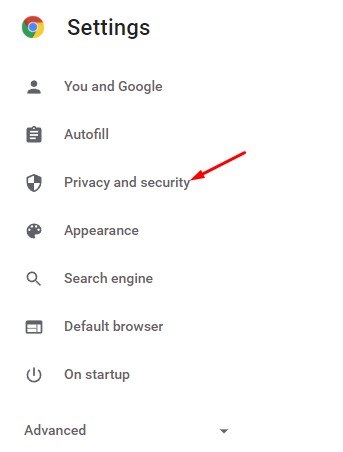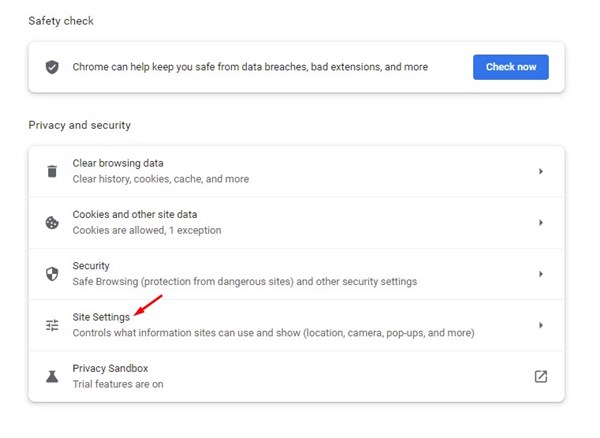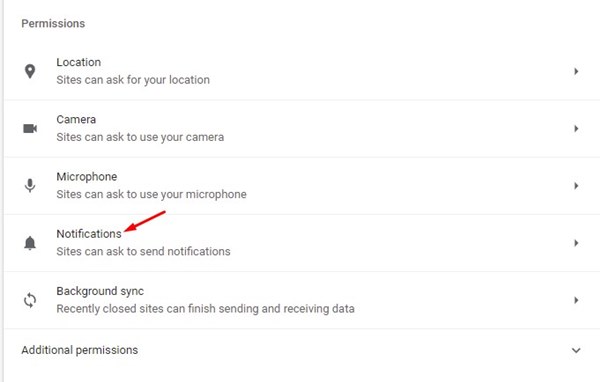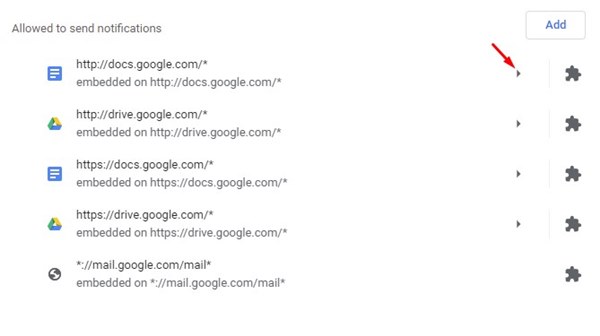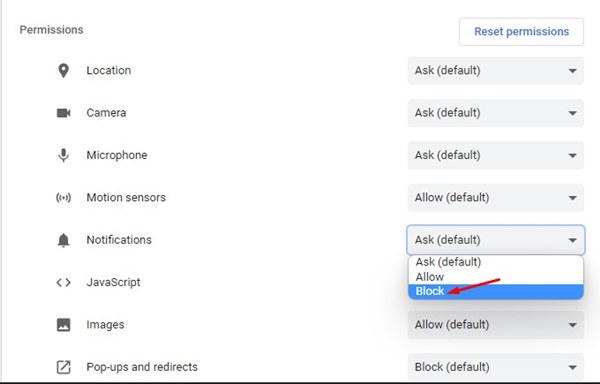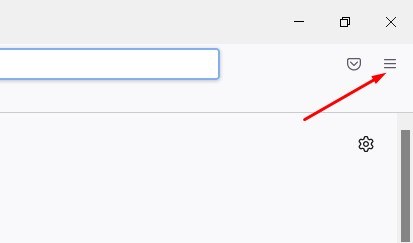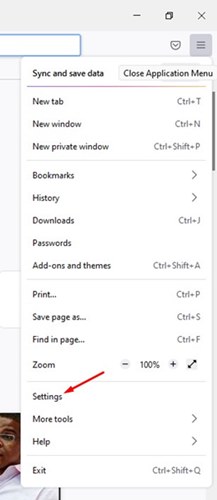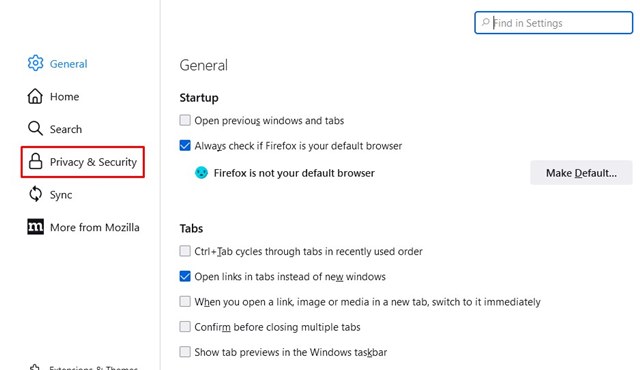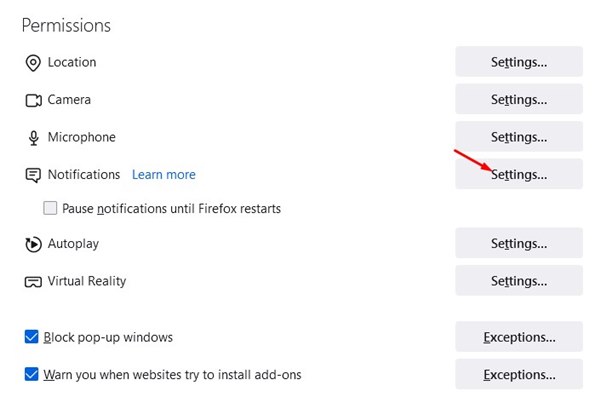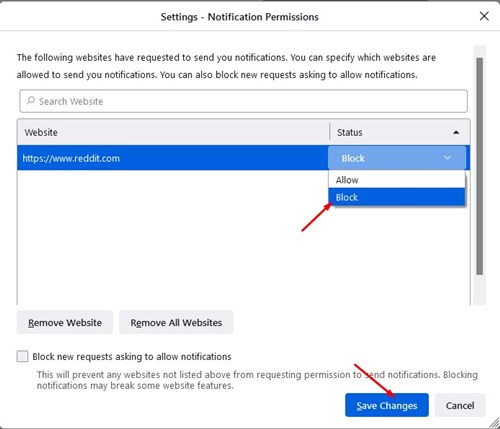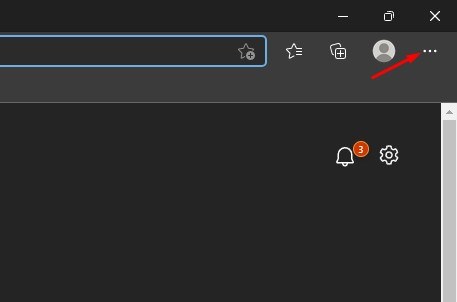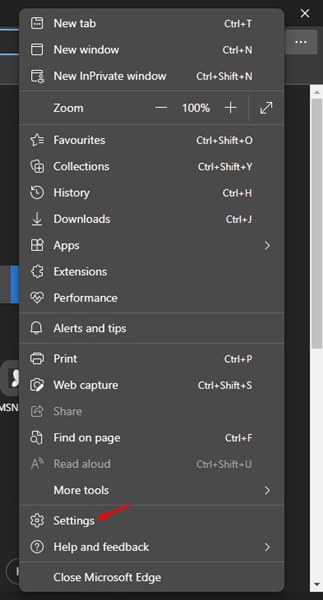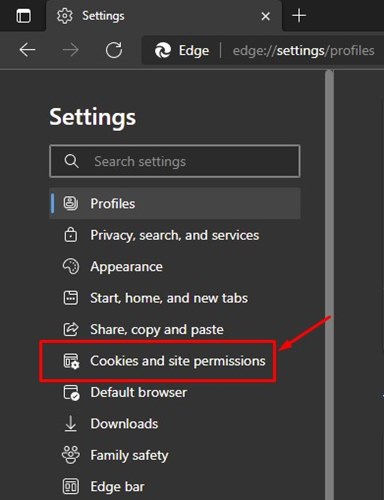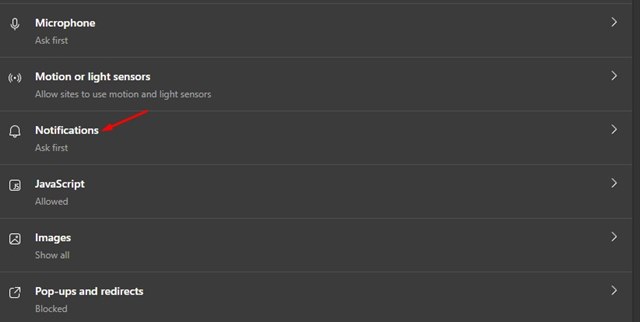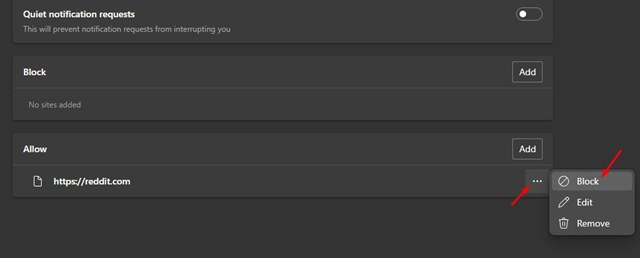These notifications are called web notifications, and they are of great use. While it’s easy to enable web notifications for the sites we repeatedly visit, sometimes, we accidentally press the Allow button on the Notification prompt and think to undo the action. Fortunately, it’s possible to stop sites from pushing you notifications to your Windows 11 desktop. So, if you are looking for ways to stop web notifications on Windows 11, you have landed on the right page.
Steps to Block Web Notifications in Chrome, Edge, Firefox in Windows 11
This article will share a step-by-step guide on how to stop web notifications in Firefox, Chrome, and Edge browsers on Windows 11. Let’s check out.
1) Block Site Notification on the Chrome browser
If Google Chrome sends you the site notifications, you need to follow these steps to stop a site from sending you notifications. Here’s what you need to do.
Launch the Google Chrome web browser and click on the three dots as shown below.
From the list of options, click on Settings.
On the Settings page, click on the Privacy and Security option below.
On the right pane, select Site Settings.
On the Site Settings, scroll down and click on the Notifications.
Now scroll down to the Allow section. Next, select the website to disable the notifications.
Next, click on the menu button located on the right, and select Block.
That’s it! You are done. This is how you can stop site notifications on the Google Chrome web browser.
2) Block Site Notifications on Firefox
If you want to prevent a site from sending notifications on the Firefox browser, you need to follow these steps. Here’s how to block site notifications on the Firefox browser.
First of all, open the Firefox browser and click on the three horizontal lines below.
Next, click on Settings.
On the Settings page, click on Privacy & Security.
On the Right pane, scroll down to the permissions and click on the Settings… button beside Notifications.
Next, select the website to stop notification and select Block under the Status. Once done, click on the Save Changes button.
That’s it! You are done. This is how you can stop web notifications in the Firefox browser on Windows 11.
3) Block Site Notifications on Edge Browser
If it was the Edge browser that sends you the web notifications, you need to follow these simple steps to block the notifications.
First, open the Microsoft Edge browser and click on the three dots.
From the list of options, click on Settings.
On the Settings page, click on the Cookies and site permissions.
On the right pane, click on the Notifications.
Now, under the Allow section, select the site, click on the three dots beside the site URL, and select Block.
That’s it! You are done. This is how you can block site notifications in the Microsoft Edge browser. The above methods will help you block web notifications in Google Chrome, Mozilla Firefox, and Microsoft Edge browser on Windows 11. So, if you receive too many site notifications on your Windows 11, you can follow these simple methods to stop all notifications.