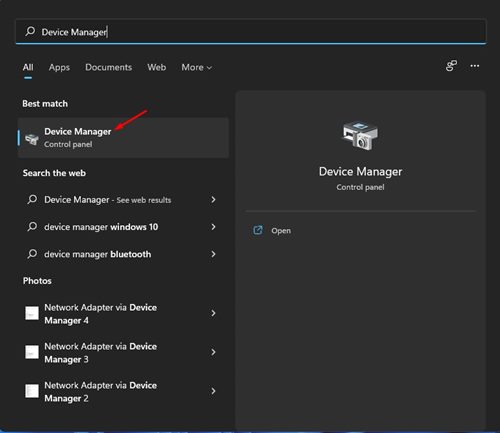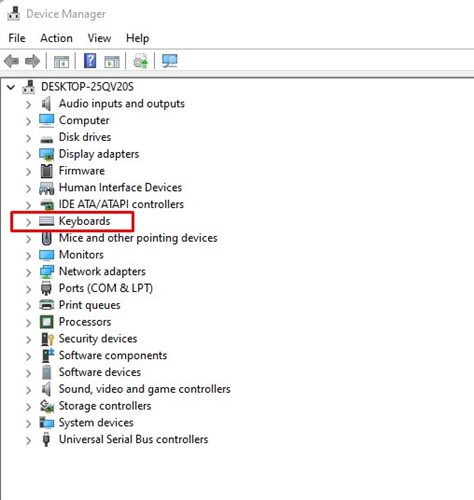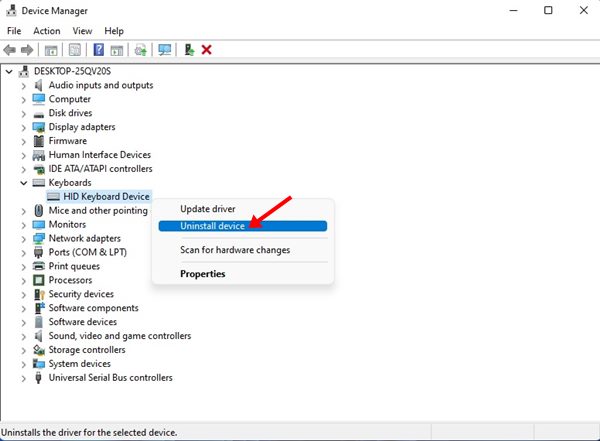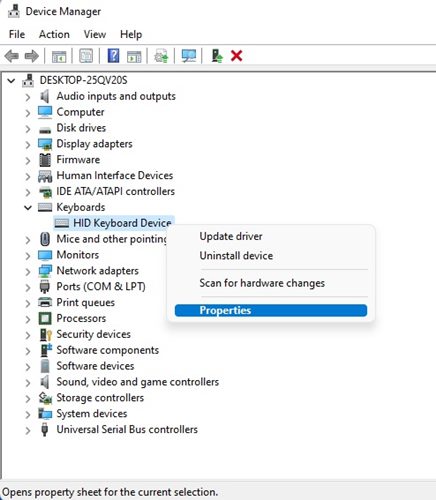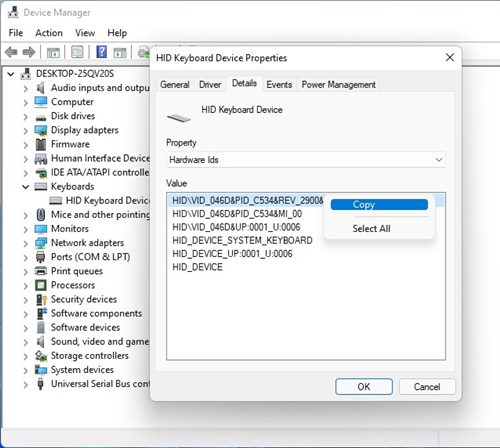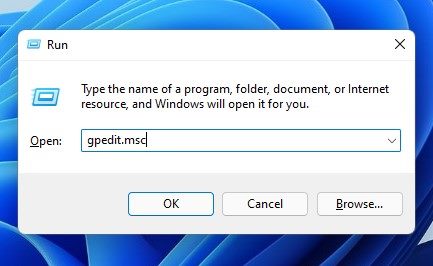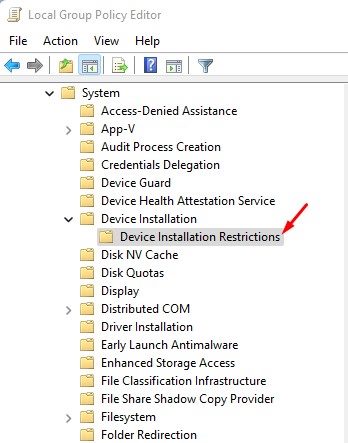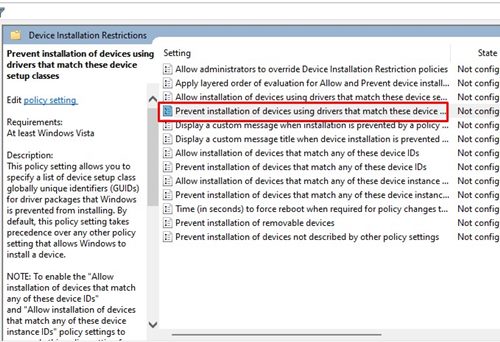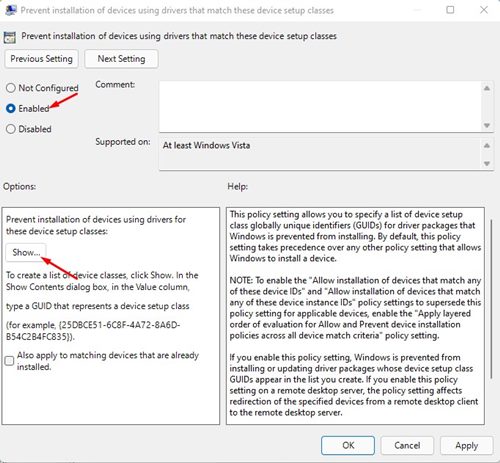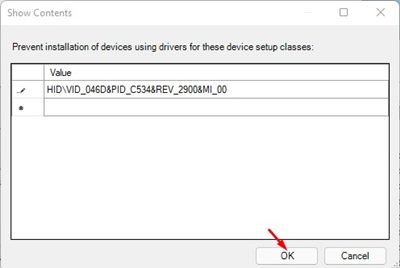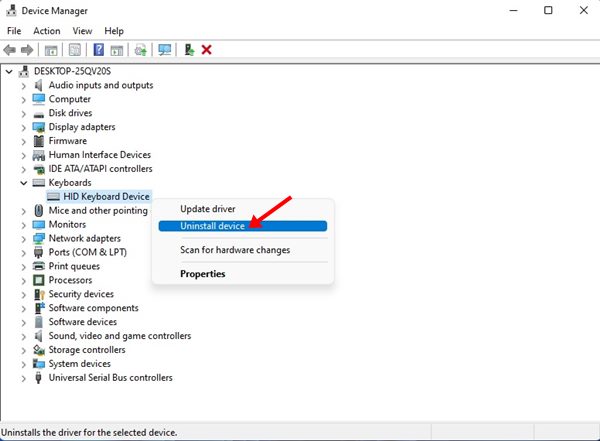Since the keys of laptops’ inbuilt keyboards are far smaller than the keys present in the external ones, the latter provides a more comfortable typing experience. Apart from the comfort, many users use an external keyboard when their laptop’s keyboard is broken or not working. If you are also using an external keyboard on your laptop, you may want to disable your laptop’s built-in keyboard to preserve battery life. Hence, if you are looking for ways to disable your laptop’s built-in keyboard on Windows 11, you are reading the right guide. In this article, we will share a step-by-step guide on how to disable a laptop keyboard in Windows 11. Let’s check out.
2 Methods to Disable Laptop Internal Keyboard on Windows 11
Important: Several third-party programs are available for Windows that claim to disable the keyboard. We recommend you refrain from installing such programs on your laptop as they are usually filled with adware and malware.
1) Disable Laptop Internet Keyboard via Device Manager
You can use the Device Manager to disable your Laptop’s internal keyboard. However, if you restart your computer, the keyboard will be enabled again.
First of all, click on the Windows 11 Search and type in Device Manager. Then, click on the Device Manager from the list of options.
On the Device Manager, expand the Keyboards section.
Right-click on the internal keyboard and select the Disable option.
If the Disable option is missing, click on the Uninstall Device option.
That’s it! You are done. This is how you can disable the laptop internet keyboard on Windows 11 operating system.
2) Disable Laptop Internet Keyboard using Group Policy
We will use the Local Group policy to disable the Laptop’s internal keyboard in this method. This will permanently disable your keyboard on Windows 11.
First of all, open Device Manager on your Windows 11 and expand the Keyboard section. Now right click on the internal keyboard and select Properties.
Switch to the Details tab and select Hardware Ids on the Property drop-down menu. Now, right-click on the first entry on the Value and select the Copy option.
Now press Windows Key + R button to open the RUN dialog box. On the RUN dialog box, type in gpedit.msc and hit the Enter button.
On the Local Group Policy, navigate to the path: Computer Configuration > Administrative Templates > System > Device Installation > Device Installation Restrictions
On the right, find and double click on the Prevent installation of devices that match any of these device IDs.
On the next Window, select Enabled and click on the Show button as shown below.
In the Show Contents dialog box, double click on the blank space and paste the hardware ID you have copied in Step 2.
Once done, click on the Ok button and then on the Apply.
Now open the Device Manager, and expand the Keyboards. Right-click on your internal keyboard and select the Uninstall device option.
That’s it! You are done. This is how you can disable the laptop’s internal keyboard on Windows 11. The methods we have shared might look complicated, but it works. I hope this article helped you! Please share it with your friends also. If you have any doubts related to this, let us know in the comment box below.