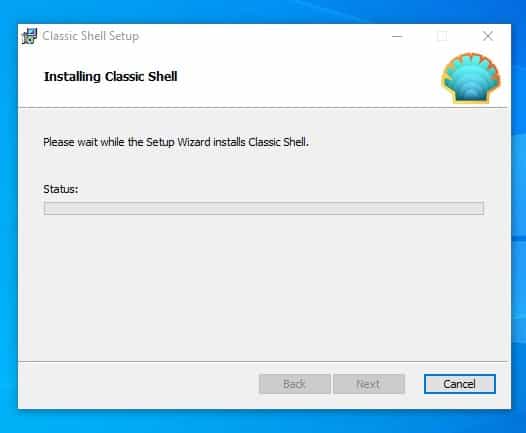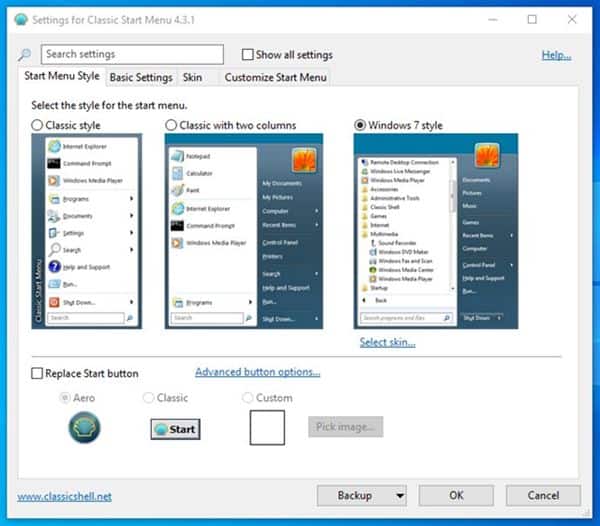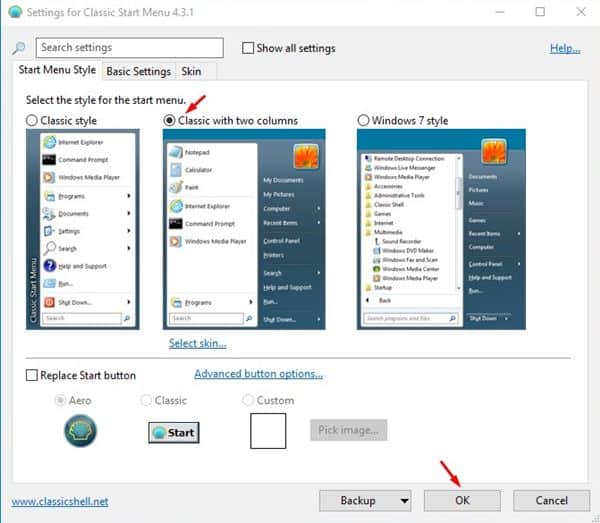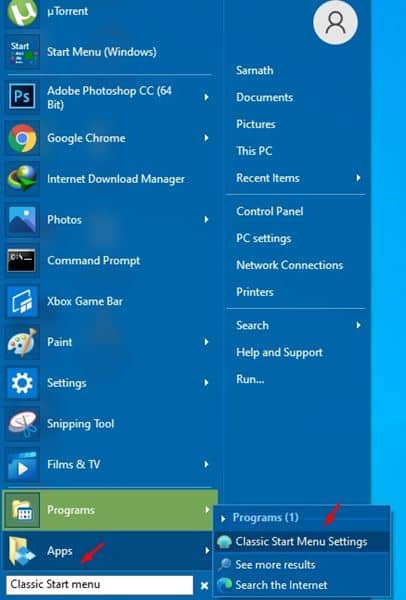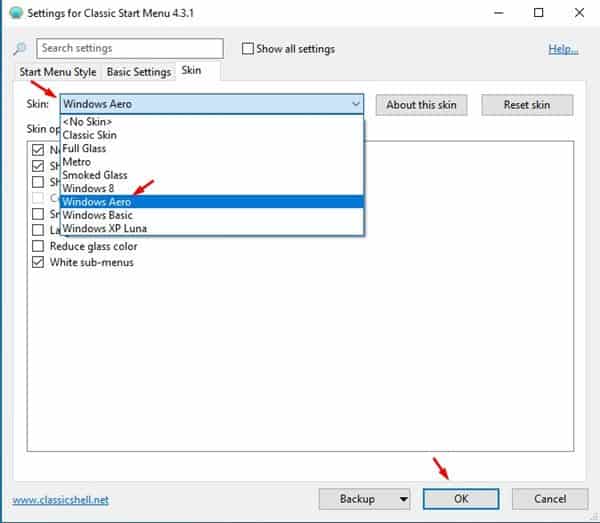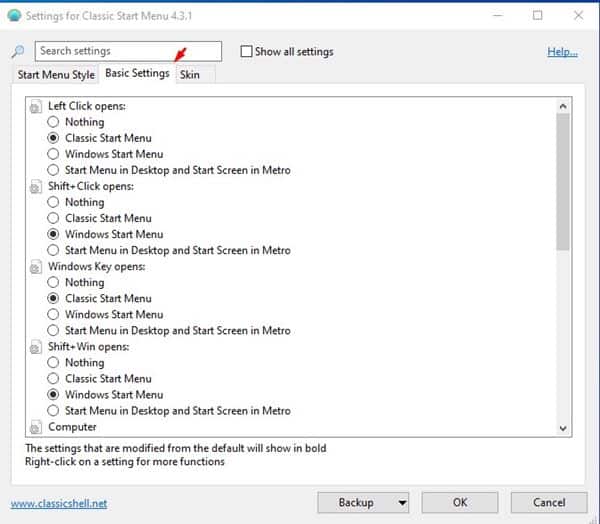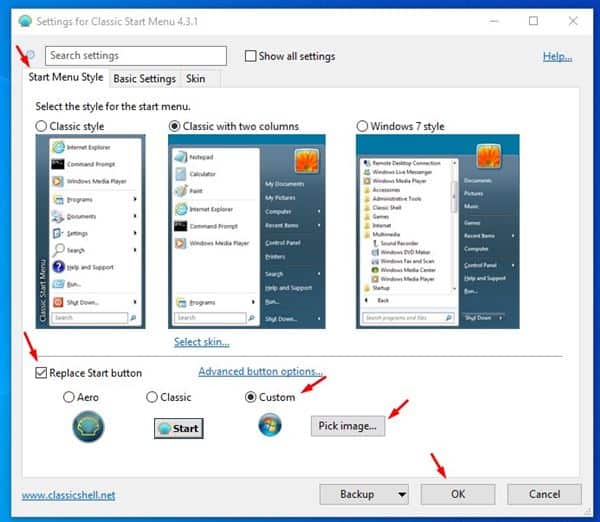Upon all other visual changes, the new Start Menu seems to be the prominent one. The tile-based new Start Menu actually looks good, and it’s more functional, but if you have just upgraded to Windows 10 from Windows 7, then you might feel uncomfortable with the visual change. Fortunately, Windows 10 is highly customizable, so you can use third-party apps to make your Windows 10 start menu looks like Windows 7. So, if you are looking for ways to bring the classic start menu of Windows 7 to Windows 10, we’re here to help. In this article, we are going to share a detailed guide on how to get the classic Windows 7 Start Menu in Windows 10. Let’s check out. Also Read: How to Hide & Lock Photos in Windows 10
Get the Classic Windows 7 Start Menu in Windows 10
To bring back the classic start menu of Windows 7, you need to use Classic Shell app. Classic Shell is free software that enables a wide range of customization options in Windows 10. Here’s how to use Classic Shell to bring back the Windows 7 start menu. Step 1. First of all, download & install Classic Shell on your Windows 10 computer.
Step 2. Once installed, the app will automatically open.
Step 3. On the Start Menu Style, select ‘Classic with two columns’ and click on ‘Ok’
Step 4. Now you will see the Windows 7 type start menu. Now search for ‘Classic Start Menu Settings’ and open it.
Step 5. Move to the ‘Skin’ tab and select ‘Windows Aero’ under the skin. Once done, click on ‘Ok’
Step 6. Now move to the ‘Basic Settings’ and set everything as per your choice.
Step 7. Now move to the ‘Start Menu Style’ and enable the ‘Replace Start button’ option. Now pick ‘Custom’ and locate the PNG file that we have shared below. Once done, click on the ‘Ok’ button.
Windows 7 Start Button Step 8. Once done with the customization, click on the ‘Start’ button, and you will see a classic Windows 7 start menu.
That’s it! You are done. This is how you can get the Windows 7 Start menu in Windows 10. So, this article is all about how to get the classic Windows 7 start menu in Windows 10. I hope this article helped you! Please share it with your friends also. If you have any doubts related to this, let us know in the comment box below.