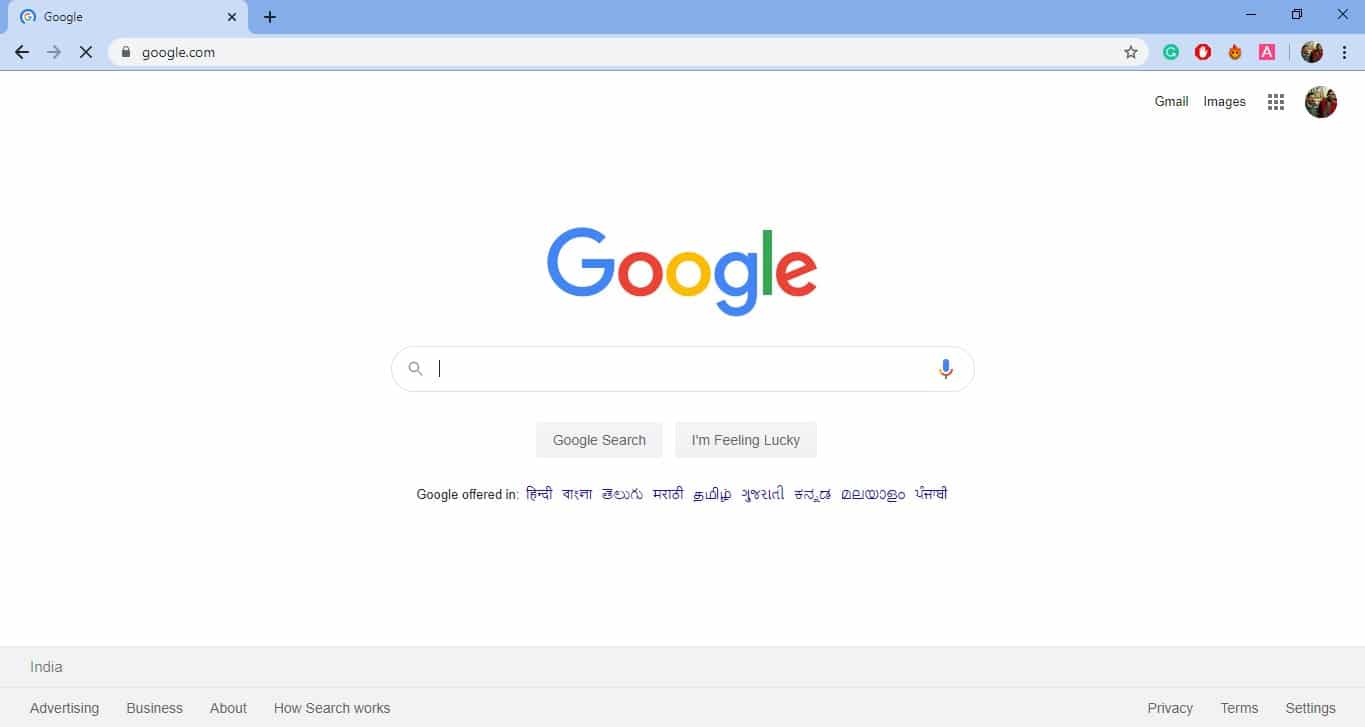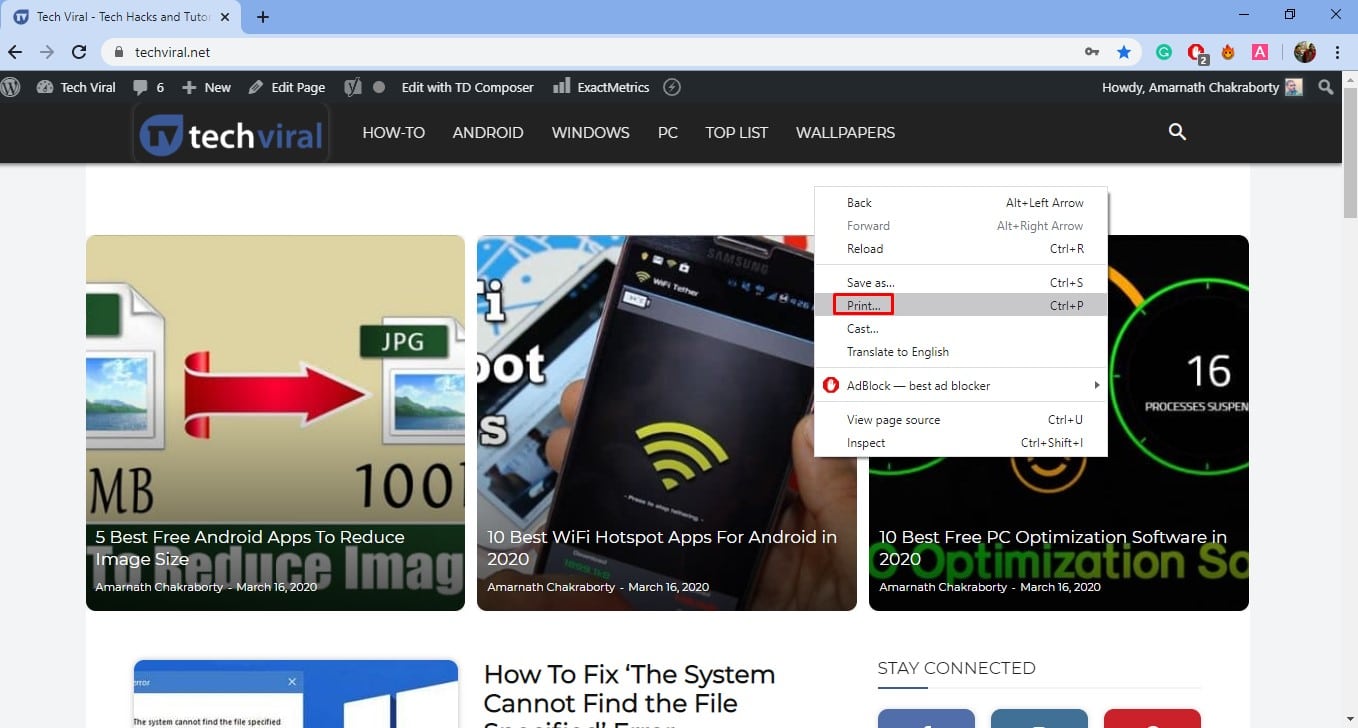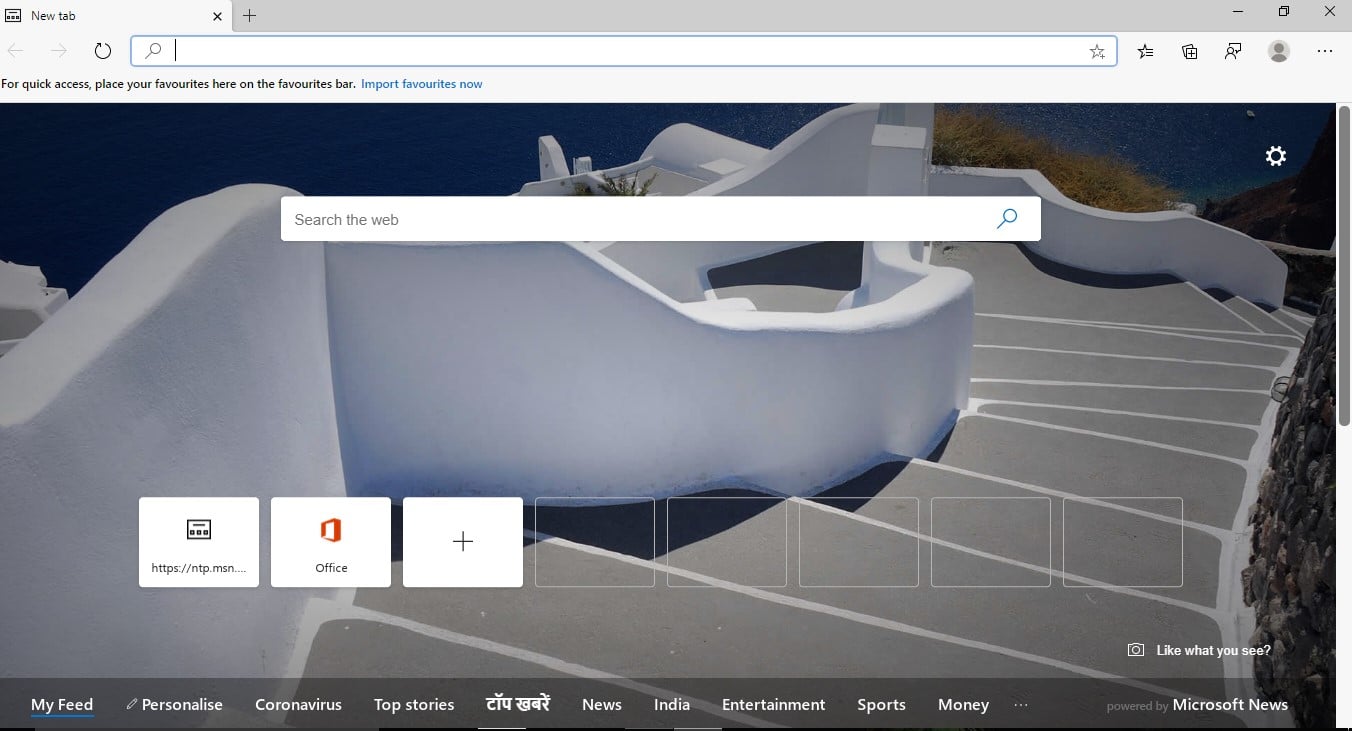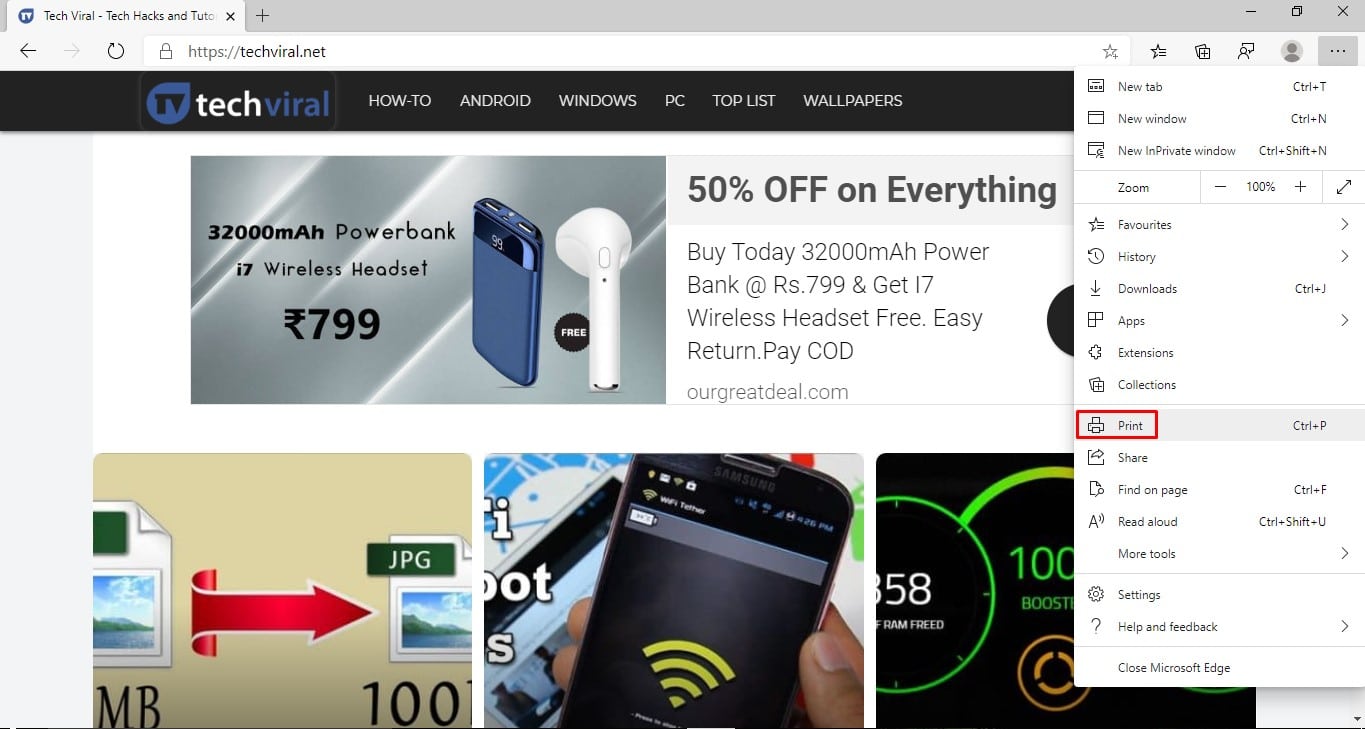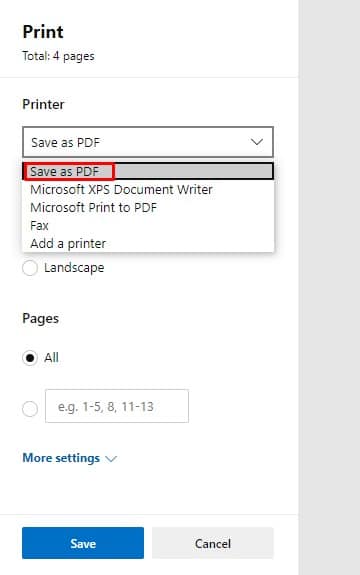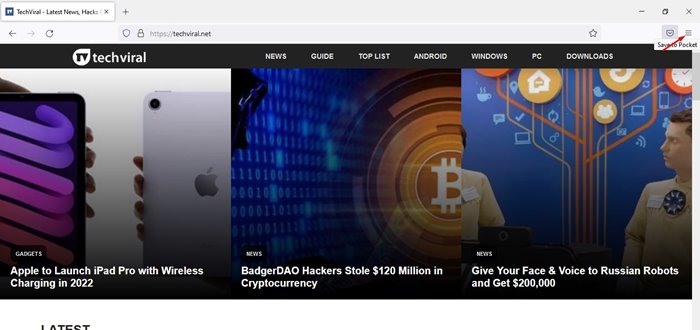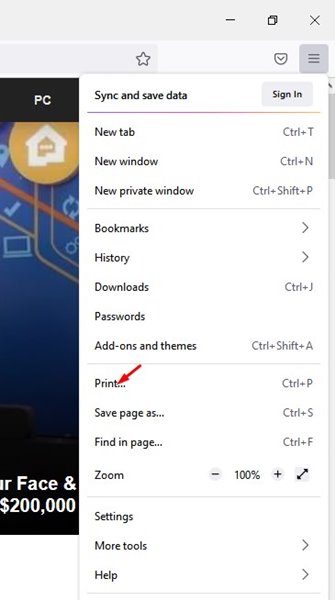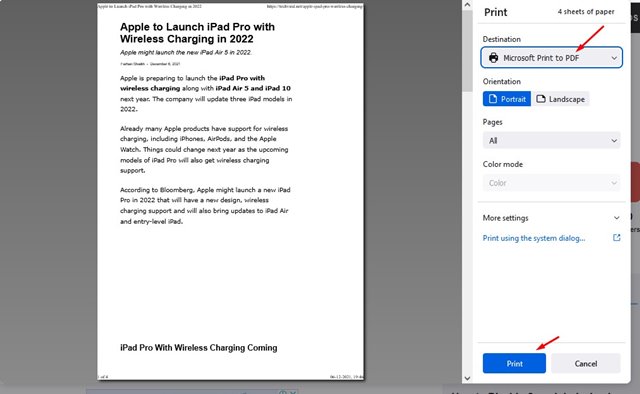However, what if you want to convert a webpage to PDF format? There might be several reasons to save a web page to PDF, such as gathering and using information from a data table or reading the page offline. Many websites are available that allow users to convert web pages to PDF. However, what if I tell you that you don’t need to visit any website to convert any webpage to PDF? Modern web browsers like Microsoft Edge and Chrome already allow users to save a webpage to PDF.
3 Methods To Save a Webpage as a PDF on Windows 10/11
So, in this article, we have decided to share a working method to save a webpage to PDF on Google Chrome, Microsoft Edge browser & Firefox. So, let’s check out how to save a webpage to PDF format.
1) Google Chrome
You can easily convert a webpage to PDF on the Google Chrome browser. You don’t need to use any web app or extension for that. Just follow some of the simple steps below to save a webpage to a PDF file format. 1. First of all, open the Google Chrome browser on your PC. 2. Now, open the webpage which you want to save as a PDF. 3. Right-click anywhere on the page and select Print. Alternatively, you can use CTRL+P to open the Print panel.
You will see a screen like below. You need to select Save as PDF on the Destination.
Finally, click on the Save button and select the location on the ‘Save As’ dialog box. That’s it! You are done. This is how you can save a webpage as a PDF on the Google Chrome browser.
2) Microsoft Edge
Just like Google Chrome, you can also use a Microsoft Edge browser to save any webpage in a PDF file format. It’s the most effective and fastest way to save a web page PDF. Follow some of the simple steps given below.
First of all, launch the Microsoft Edge browser on your PC.
Now, visit the webpage that you want to save.
Next, click on the File menu and select Print. You can also use the keyboard shortcut CTRL+P to open the Print window.
On the Printer Window, select Save as PDF and click on Save.
Select the destination location on the next dialog box. That’s it! You are done. This is how you can use Microsoft Edge to save the Webpage as PDF.
3) Firefox Browser
If you don’t use Google Chrome or Microsoft Edge, you can use the Firefox browser to save any webpage in a PDF file format. It’s pretty easy to save a webpage as a PDF on Windows via Firefox browser. Follow some of the simple steps shared below.
First of all, open the Firefox browser on your PC.
Now, open the webpage that you want to save as a PDF. Then, click on the three horizontal lines as shown below.
On the Firefox menu, click on the Print option.
On the Destination, select Microsoft Print to PDF option.
Once done, click on the Print button and select the location to save the PDF.
That’s it! You are done. The webpage will be instantly converted into a PDF format. You can convert your favorite web pages into PDF for offline reading. This guide has outlined three different ways to convert web pages to PDF without installing any app. I hope this article helped you! Please share it with your friends also. So, this article is all about how to save a webpage as a PDF on Windows. If you have any doubts related to this, let us know in the comment box below. I hope this article helped you! Please share it with your friends also.